※この方法はMac OS Monterey 12.0.1時点での情報を掲載しています。今後の差分アップデート及びバージョンアップで実行できなくなる可能性があります。
先日、箱根旅行に行ってきて、偶然にも箱根湯本駅で最新のロマンスカーに出会い、思わずスマホのカメラでシャッターを切りました。
その写真がこちらになります。
自分で言うのもなんですが、なかなか綺麗に撮れているんじゃないでしょうか?w
この写真はInstagramに保存していますが、このようにデフォルト以外の写真をMacのロック画面に設定する方法を今回はご紹介したいと思います。
設定方法
①システム環境設定の「セキュリティとプライバシー」から🔒マークをクリックして、パスワード入力もしくはTouch IDで指紋認証を済ませ、「FireVault」をオフにする。(※この作業がないと先に進めないのでこれは必ず済ませましょう!)

②Finderを開く。メニューバーのフォルダへ移動をクリック。
③「Library/Caches/Desktop Pictures/」を指定。
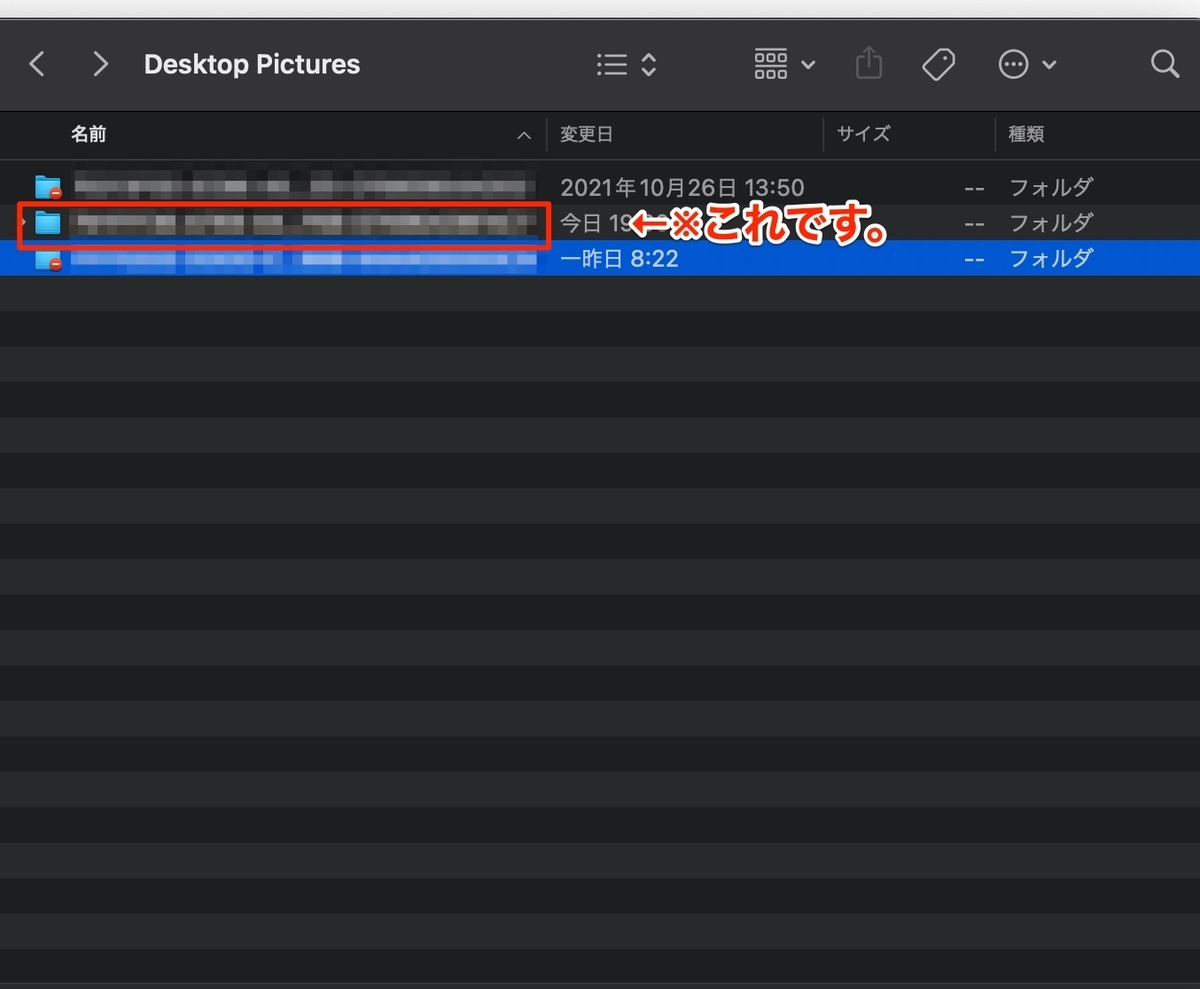
④「Desktop Pictures」に移動したら、−マークのついていないフォルダに移動。
④「lockscreen.png」を削除。(元のlockscreen.pngはバックアップしておくことをおすすめします。)
⑤「Desktop Pictures」にロック画面に設定したい画像ファイルを設置。
⑦ Macを再起動。
⑧ロック画面に遷移したら、ちゃんと設定した画像ファイルがロック画面の背景に設定されているかどうかを確認。設定した画像ファイルが背景に設定されていたら、成功です。
さて、長々と解説してきましたが、いかがですか。
今回はmacOSシステム内部のフォルダを変更するので、注意書きが多くなってしまい申し訳なく思っています。
ですが、こういった裏技を知っていると、少し得した気分になれるのではないでしょうか。
緊急事態宣言も明け、季節は秋。紅葉や各地の風景をロック画面にして、いつもとは違ったMacライフを送ってみるのもいいと思います。ぜひお試しください。
注意
※この方法ではシステム起動時・再起動時に表示されるロック画面の背景のみが変更されます。画面ロック時の背景画面は、設定されているMacに標準で入っている壁紙が適用されます。
また、
/System/Library/CoreServices内から画像ファイルを置換えることで、変更することもできます。macOSシステム内部のデータを変更するというリスクが生まれるので、当ブログでは責任は一切負いかねませんし、推奨もいたしません。実行される方はあくまで自己責任でお願いします。