Minecraftで動作の軽量化、シェーダーの導入等を行える便利なMOD「Optifine」の導入方法について解説します。
当ブログでも一度簡易的に説明していますが、当記事ではスクリーンショットを含めてより詳細に解説します。
Step1.Optifineをダウンロード
下記のサイト(optifine.net)をダウンロードします。
プレイしているMinecraftのバージョンに依存するので、1.16.5をプレイしている人は1.16.5のDownloadもしくはMirrowを選びましょう。
Downloadを選ぶと、広告ページに飛ばされます。5秒待つと、Skipボタンが出てくるので、ページ右上のSkipを押すと回避され、Optifine.netのページが現れます。(下記のMirrorと同じダウンロードページ)
Mirrorを選ぶと、Optifine.netからOptifine 1.16.5のjar*1ファイルのダウンロードが開始されます。
(※記事執筆時点では1.17が最新ですが、1.17用のOptifineは記事執筆段階ではプレビュー段階ですので推奨しません)
Step2.ダウンロードしたOptifineをインストールする。

ブラウザでダウンロードした「Optifine」の.jarファイルをクリックしたら、上記の画面が出てくると思うので、「Install」をクリックします。
「エラー」が出る人は、「Step2-1」「Step2-2」へ、エラーが出ない人は「Step 3」へ移動してください。(エラーが出ない人にとっては、Step2-1・2-2の解説は蛇足だと思うので...!)
Step2-1.エラーが出る場合
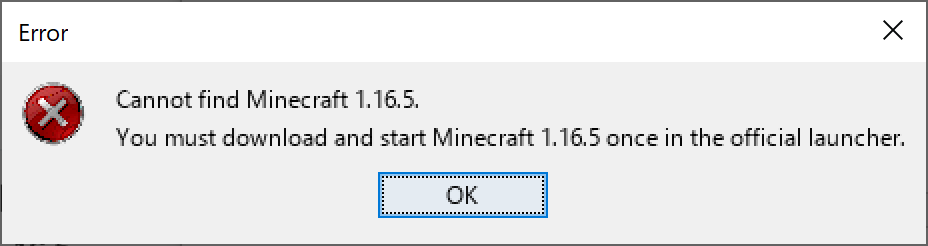
この時、上記の警告ダイアログが出てきた人は、面倒ではあると思いますが、ウインドウ内で指定された「Minecraft」のバージョン(当記事内では1.16.5)を一度ダウンロードして起動しておきましょう。
現在インストールしているMinecraftと違うバージョンのMinecraftをインストールしたい場合の方法についても解説します。
Step2-2.現在インストールしているMinecraftと違うバージョンのMinecraftをインストールしたい場合の方法

Minecraft Launcherを起動し、[起動構成]を開き、「New Installation」をクリックします。

そうすると、起動構成の作成という画面が出てくると思います。

「バージョン」の中から今までMinecraftでリリースされたバージョンの差分が出てくるので、今回の場合は「release 1.16.5」を選択します。
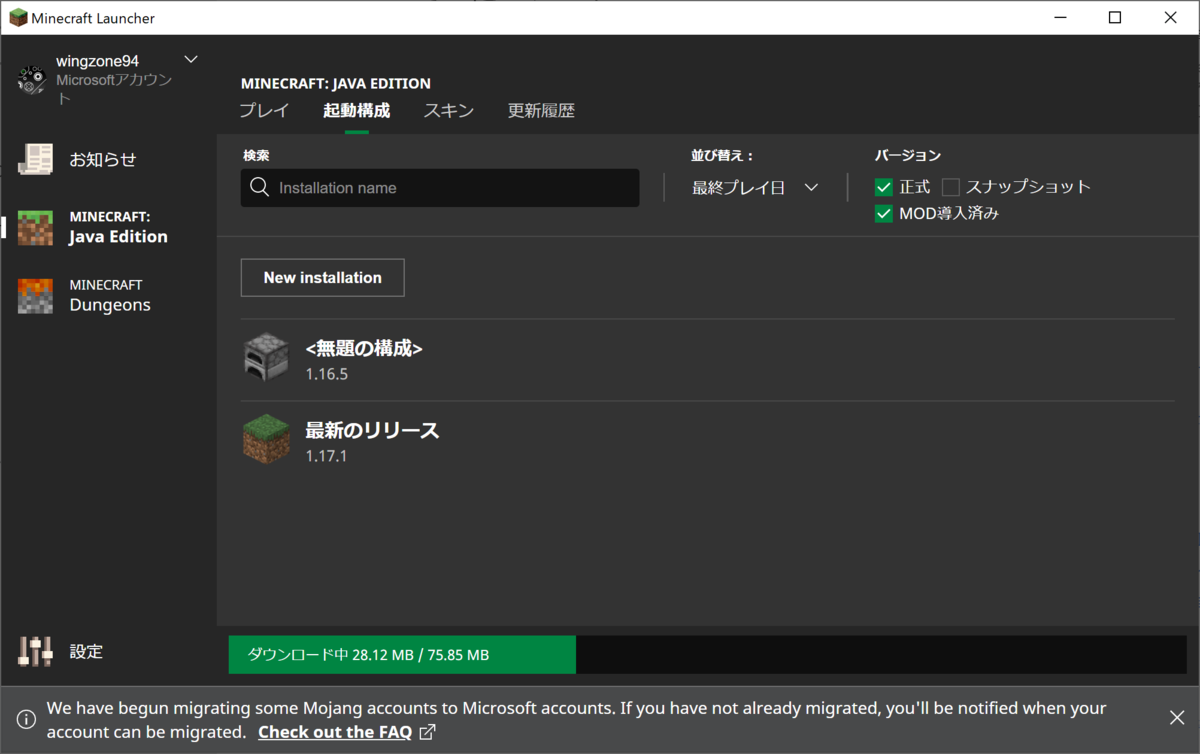
プレイをクリックすると、ダウンロードとインストールが始まりますので、完了するまでしばらく待ちましょう。
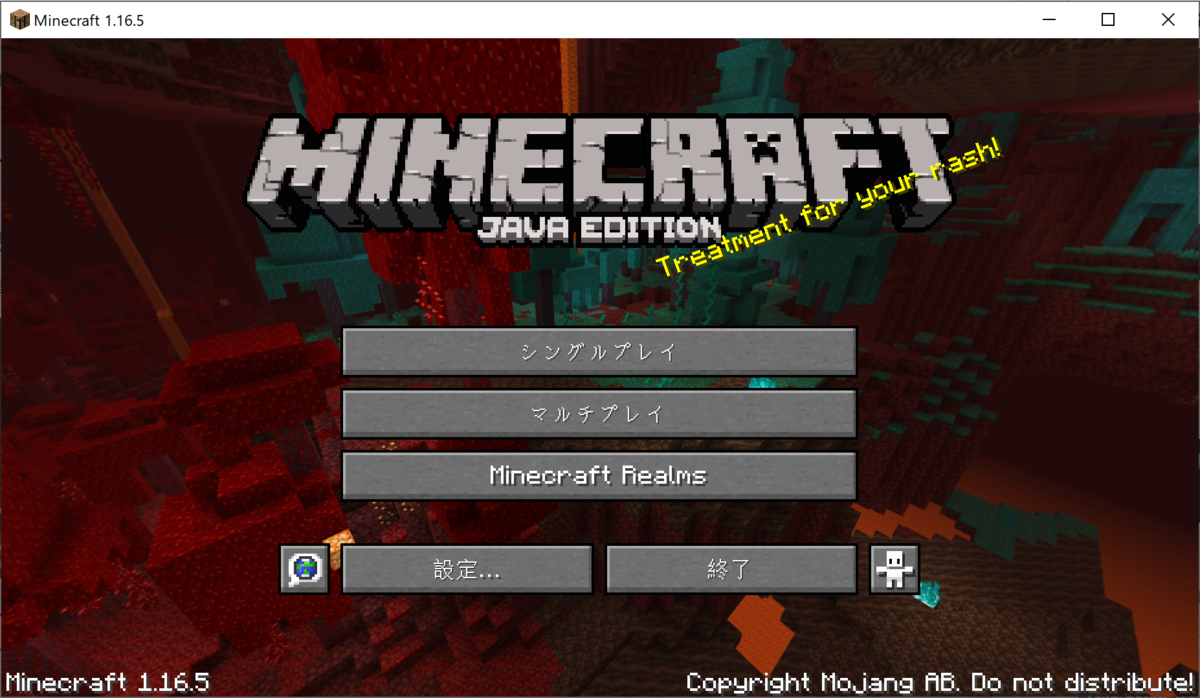
インストールが完了したら、自動で「Minecraft」のスタート画面が出てくるので、これでインストールは終了です。
ここまで来たら「Minecraft」は終了しても構いませんが、左下の「Minecraft 1.16.5」(※当記事の場合)と起動構成で作ったバージョンが一致しているかどうかを確認しておくことを当記事では推奨します。
Step3.Optifineをインストールする。
エラーが出た人も、出てない人もお疲れさまでした。Optifineの導入ももう少しで終わります。
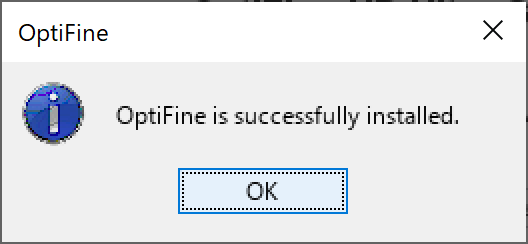
Installを押して、上記の画面が出たらOptifineの導入は終了です。
Step4.Optifineを開く
Optifine用のMinecraftの開き方を解説して、当記事を締めたいと思います。
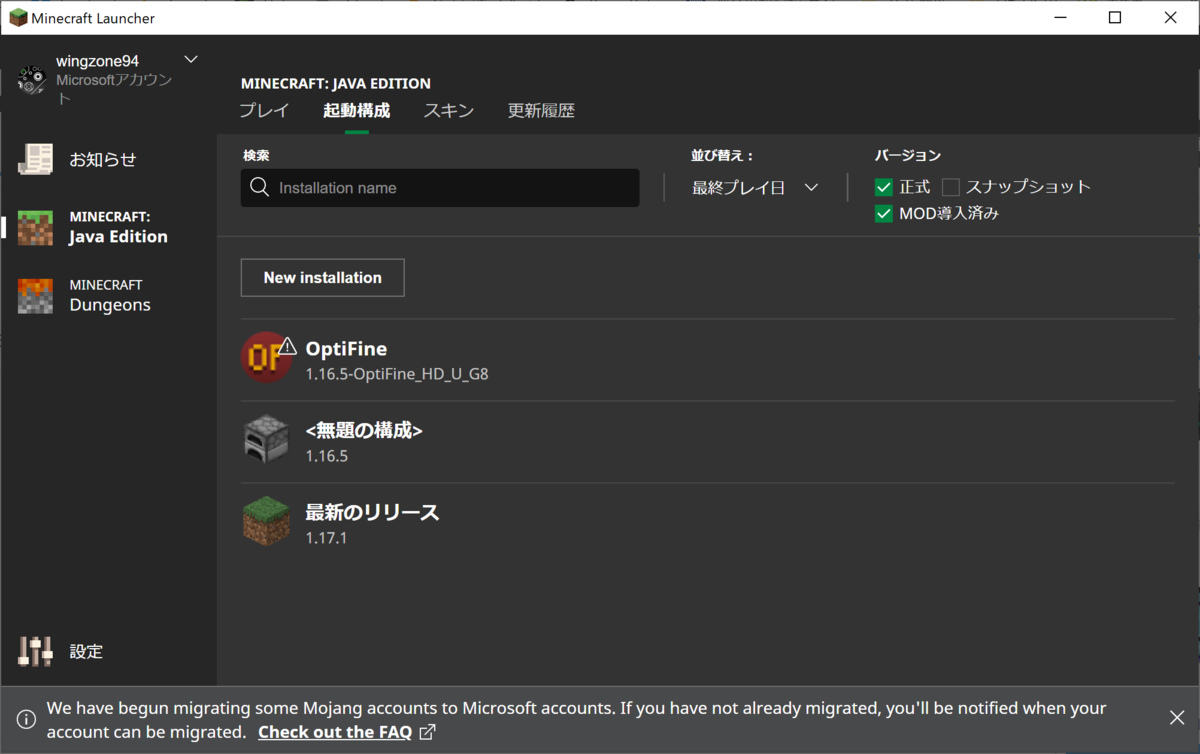
「Minecraft Launcher」を起動すると、「Optifine」という起動構成が追加されているので、クリックしましょう。

この時、上記の画面が出てきますが、「問題ない」という人はプレイをクリックしましょう。

この時、起動した後にMinecraft1.16.5の後に「MOD導入済み」と出たらOptifineのインストールが正常に行われていることとなります。お疲れさまでした。
最後に
Optifineは、Minecraftをプレイする中で非常に便利なMODです。
導入の可否は自由ですが、私としては導入をおすすめします。それは動作の軽量化のみならずシェーダーパック*2と呼ばれるMinecraftの世界をよりきれいに描画できるものも導入できるので、Minecraftのユーザーエクスペリエンスを何百倍にでも拡充できる素晴らしいMODであると思います。
以上、長くなってしまいましたが、Minecraftの軽量化MOD「Optifine」の導入方法でした!