記事執筆日:2019年11月10日 システムバージョン:7.00
※当記事で紹介している再インストール用システムバージョンは「7.00」です。
(追記)2021年11月7日:公開から約2年経過していますが、誤字脱字を修正しました。また、PS4の再インストール用ソフトウェアアップデートのリンクが切れていたので新しいURLに差し替えています。
目次
さようならうるさいPS4 Pro、こんにちは静かなPS4 Pro。
PS4 Proを買って1年3ヶ月。FF15もMHW:IBも楽しんできました。だがしかし問題は2つ残っていました…。
「ロードが遅い」「長時間ロードした後のうるさすぎるファン音」・・・この2つに散々苦しめられてきました。
この2つの問題を解決することができるアイテムが世の中には存在する。そう。
SSD(Solid State Drive)
です!
値段は若干HDDよりも高いもののロードの高速化を果たし、静音化を果たすことができます。近年ではその性能を評価され、採用される電子機器も増えつつある万能品です。
今回はPS4 Proのもとから入っていたSATA2のHDDを更に読み込みが早いSATA3のSSDに換装してみたいと思います。
1.PS4 ProにSSDを換装した時のメリット

(引用:いらすとや)
PS4 ProをSATA2のHDDからSATA3のSSDにすることで、色々メリットがあります。
- 本体にかかる熱が和らぐ
- ファン音が静かになる
- ロードが早くなる
ちなみにSATA2とSATA3の違いはこんな感じです。SanDiskのホームページに詳しい解説があるので、引用させていただきます。
SATA I(リビジョン1.x)のインターフェースは、SATA1.5 Gb/sとして知られ、1.5 Gb /sで動作している第一世代のSATAインターフェースです。
インターフェースによってサポートされる帯域幅のスループット*1は、150MB / sまでです。
SATA II(リビジョン2.x)のインターフェースは、SATA 3 Gb /sとして知られ、3.0 Gb /sで動作している第二世代のSATAインターフェースです。インターフェースによってサポートされる帯域幅のスループットは、300 MB/sまででです。
SATA III(リビジョン3.x)のインターフェースは、SATA 6 Gb/ sとして知られ、6.0 Gb/ sで動作している第三世代のSATAインターフェースです。インターフェースによってサポートされる帯域幅のスループットは、600 MB/sまでです。このインターフェースは、SATA 3 Gb / sのインタフェースとの下位互換性があります。
(※表記方法はSanDiskのHPでローマ数字を用いていますが、当記事では算用数字で統一します。)
つまり、SATA3のSSDを使うことで、SATA2のHDD/SSDの2倍のスループットで高速にデータをロードすることができます。
ただし「価格が高い」「データの復旧が厳しい」等のデメリットもあるので、使う機器や状況によって使い分けましょう。
2.バックアップする
今回の全ての作業においてこのステップが最も簡単だと思われます。
まずはスクショと動画です。

まずはPS4 ProにUSBメモリを本体に差し込み、PS4のソフトから「キャプチャギャラリー」を選択し、「すべて」にチェックを入れ、USBストレージ機器にコピーを選択します。
ちなみに僕が使ってるのはTranscendのUSB 3.0の16GBのUSBメモリです。

Transcend USBメモリ 16GB USB 3.0 キャップ式 ホワイト TS16GJF730
- 出版社/メーカー: トランセンドジャパン
- 発売日: 2019/07/04
- メディア: Personal Computers
- この商品を含むブログを見る
そして、大事なセーブデータは、PS Plusに加入しているのであればオンラインバックアップが利用できます。自分は今回、それを使いました。詳しくはこちらをどうぞ。(※非PS Plus会員のユーザーの人はUSBストレージ機器にバックアップできます。)
3.PS4 ProにSSDを換装する


まずは後ろのベイカバーを開けます。かなり硬いのでしっかり引っ張りましょう。

ネジを緩めるとHDDケースの中からHDDが出ました。東芝のHDDですね。

で、こいつにウエスタンデジタルの3D Nand採用のSSD「WD Blue」を載せます。

【国内正規代理店品】WD 内蔵SSD 2.5インチ / 1TB / WD Blue 3D / SATA3.0 / 5年保証 / PS4メーカー動作確認済 / WDS100T2B0A-EC
- 出版社/メーカー: WESTERNDIGITAL
- 発売日: 2019/06/23
- メディア: Personal Computers
- この商品を含むブログを見る
で、最後にセットしたHDDをPS4にセットします。
4. システムイメージを用意する
次に「PS4 Pro」を再インストールする為のシステムソフトウェアファイルと空き容量が1GB以上あるUSBメモリを用意します。
まずはChromeやSafari等のブラウザを使って、下記のサイトにアクセスします。
その中の「システムソフトウェアを再インストール」まで移動し、「アップデートファイル(再インストール用)ダウンロード」をクリックします。
⚠注意
この時に通常のシステムソフトウェアのアップデート用のファイルではなく、必ず再インストール用のアップデートファイルをダウンロードするようにしましょう。後から手間が増えます。

ダウンロードする時にファイルの場所を指定すると思うので、USBメモリを開いて「PS4」フォルダを開き、その中に新しいフォルダ「UPDATE」(大文字)を作成します。
ここで注目
僕はダウンロード時に直接USBメモリに保存するように解説していますが、一旦デスクトップにおいて、その後PS4フォルダを開き、UPDATEフォルダを作成してもうまくいきます。
その後、セーフモードを起動させ、「PS4を初期化する(システムソフトウェアを再インストールする)」を選択して、画面の指示に従い指示どおりに進めれば、おしまいです。
5.データを元に戻す
最後です。SSD化したのはいいけど、ソフトとセーブデータはまだありません。購入時の状態になっています。
まずはWi-Fi設定を済まし、PSNアカウントでログインします。そしてダウンロード版の場合はPS Storeのライブラリからパッケージ版の場合はディスクからそれぞれデータをインストールします。
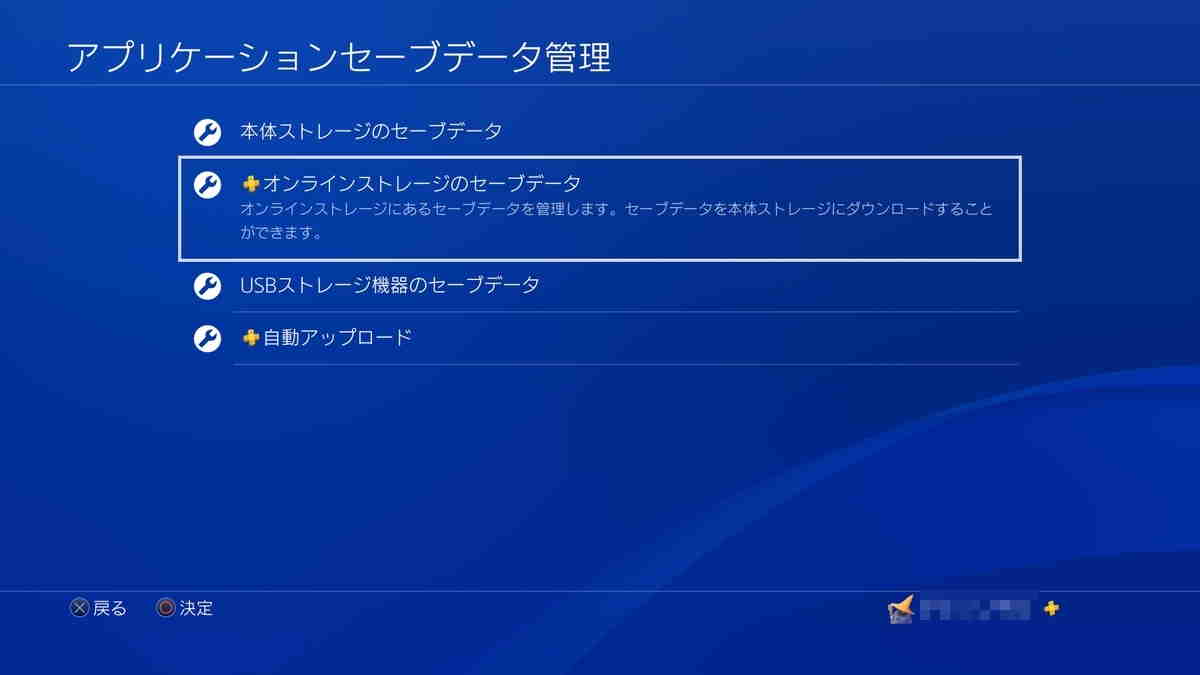
その後、設定からシステムセーブデータ管理に移動し、そこからデータをダウンロードして、復元できます。
長くなってしまいましたが、これで全ての工程が終了です。
実はこれ以外にも換装前のFF15・MHW:IB・Horizon Zero Dawn Complete Editionの起動速度も比較しているんですが、これを書いてる(11月10日23時)時点でアップデート及び再インストールが終わっていないんですよね...(汗)。
というわけで、SSDの恩恵をあんまり感じることができておりません。ただ、ファンの音は静かになったような気がします。
というわけで、近いうちに「換装前・換装後のロード時間」比較なんてのもやってみたいと思います。