さぁ、ここからが本番だ。
以前のポケモン探しの旅の回でも言っていた通り、ポケモンボックスを拡張します。それと同時に、アイテムボックスもやっぱり無理があるなと思いましたので、同時に拡張を実行します。
Google Playにクレジットを追加してみよう

- Google Playギフトカード(iOSの場合はiTunesカード)
私の環境は、Xperia Z3 SO-01Gなので、Google Playのギフトカードを使います。後、当たり前ですが、Pokémon Goをインストールしておくことが必須です。
因みにPokémon Goで課金するには専用仮想通貨「ポケコイン」を用います。今回は、それをGoogle Playのクレジットで購入して、ポケコインを増やします。ポケコインは、iOS・AndroidともにGoogleアカウント単位で合算して管理される為、iOSまたはAndroidどちらで購入しても同じ額のポケコインがGoogleアカウントにチャージされます。
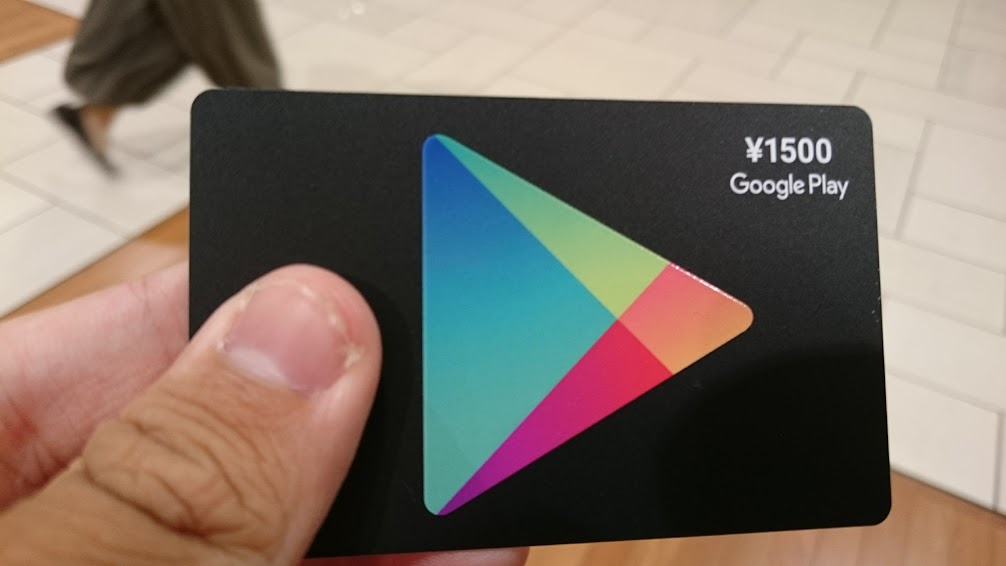
こちらがGoogle Playのギフトカードの台紙。シンプルでホテルのカードキーみたいなデザインですね。
Google Playのロゴも刷新されたので、旧ロゴももはや懐かしいです。今回は、Google Playのロゴがフォントだけ変わった時期に入荷したタイプのギフトカードを購入しました。
裏面の認証コード部分のスクラッチをコイン(アルミの1円玉だと削れません)で削ります。
因みにiTunesカードはめくればきれいにシールタイプなので、この辺は、Appleのほうが親切ですね。
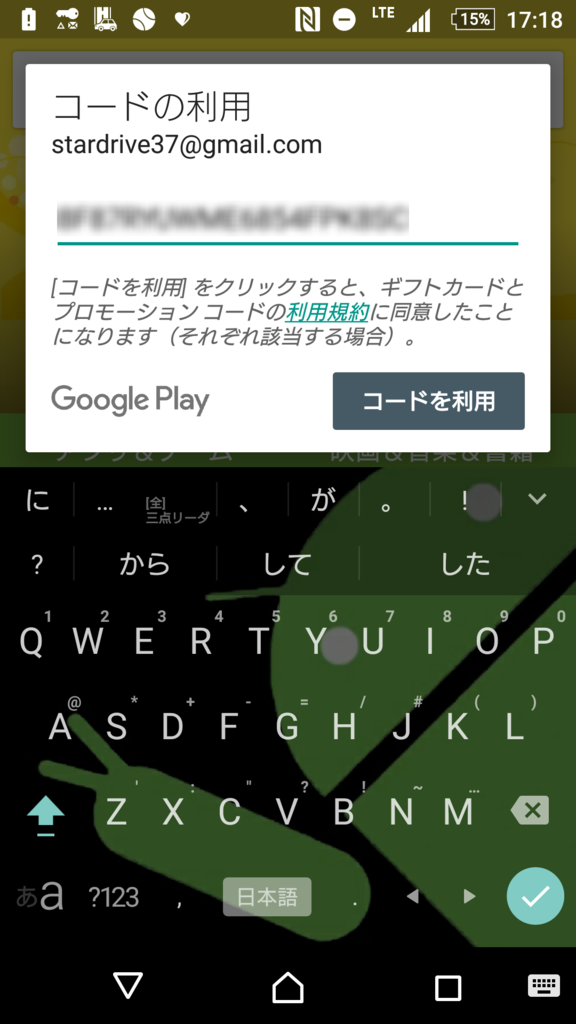

その後、Google PlayのリジュームページまたはAndroidのGoogle Playストアで認証コードを入力し、クレジットの追加を認証。
これで、第1ステップは終了です。
ポケコインを購入してみよう
Google Playにクレジットをチャージしたら、そこから先は簡単です。
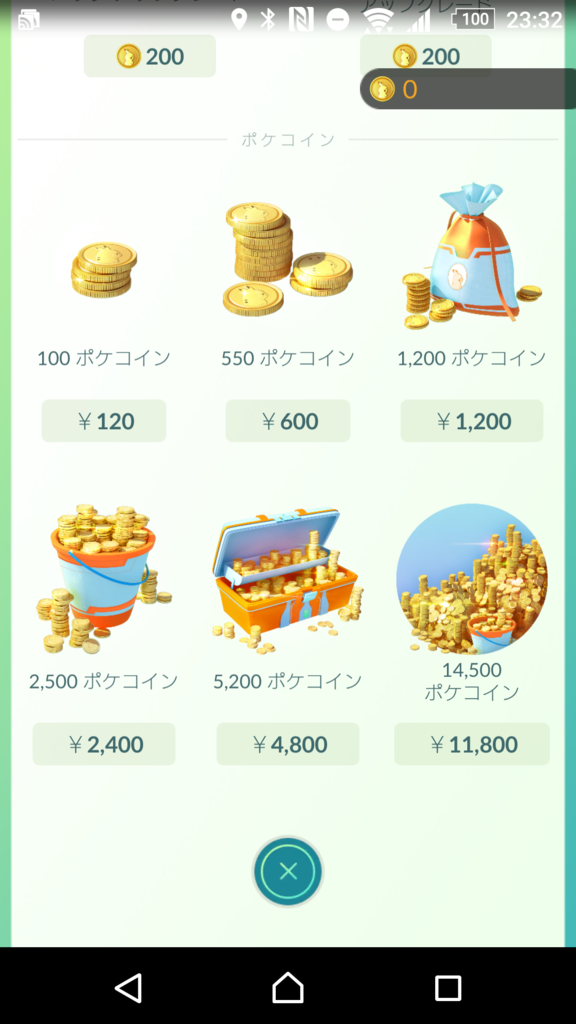

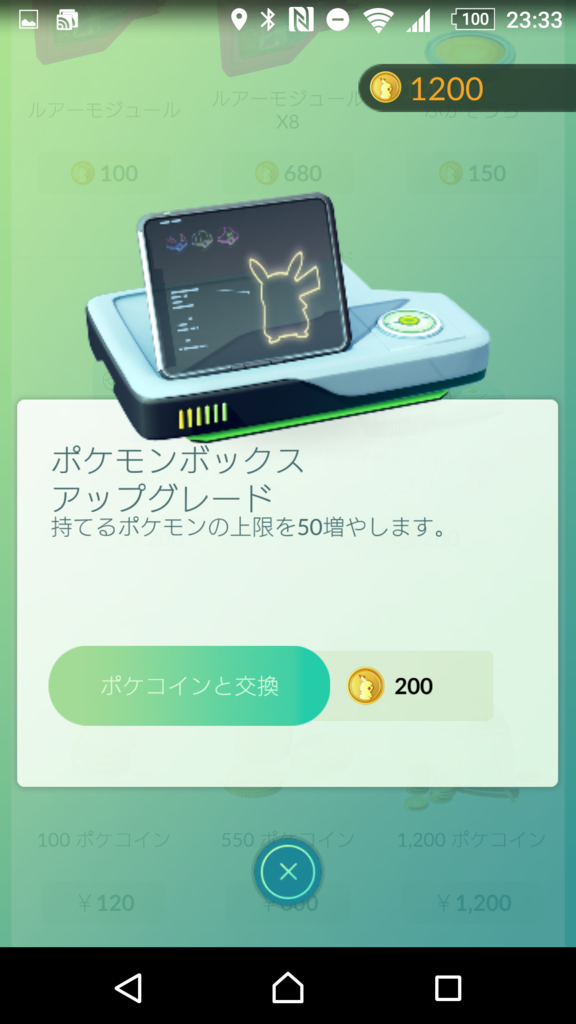
まずは、Pokémon Goのアプリを起動し、ショップをタップ。そこからポケコインで購入したいアイテムをタップします。アイコンがリアルなのは流石ポケモンと言ったところです。
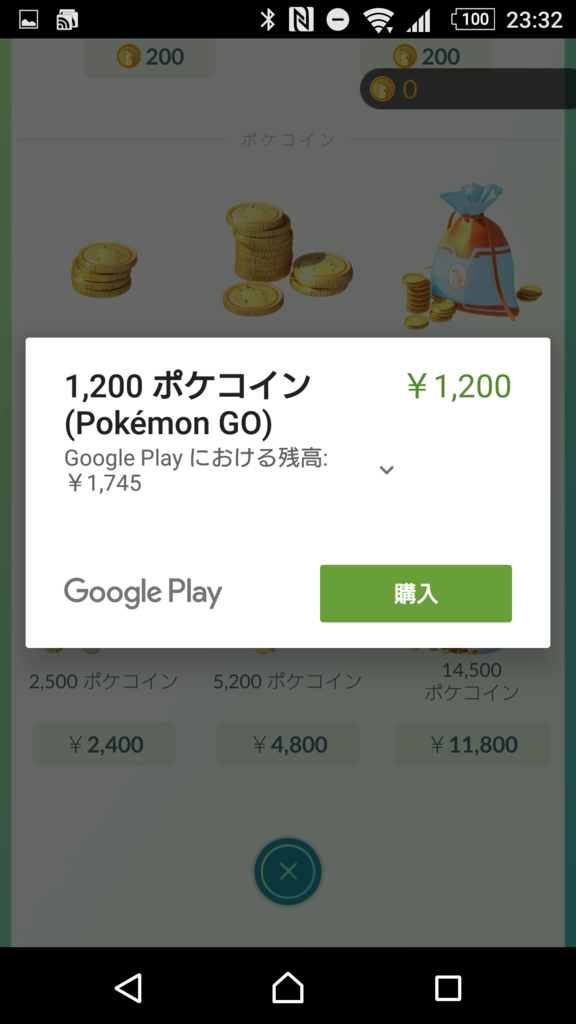
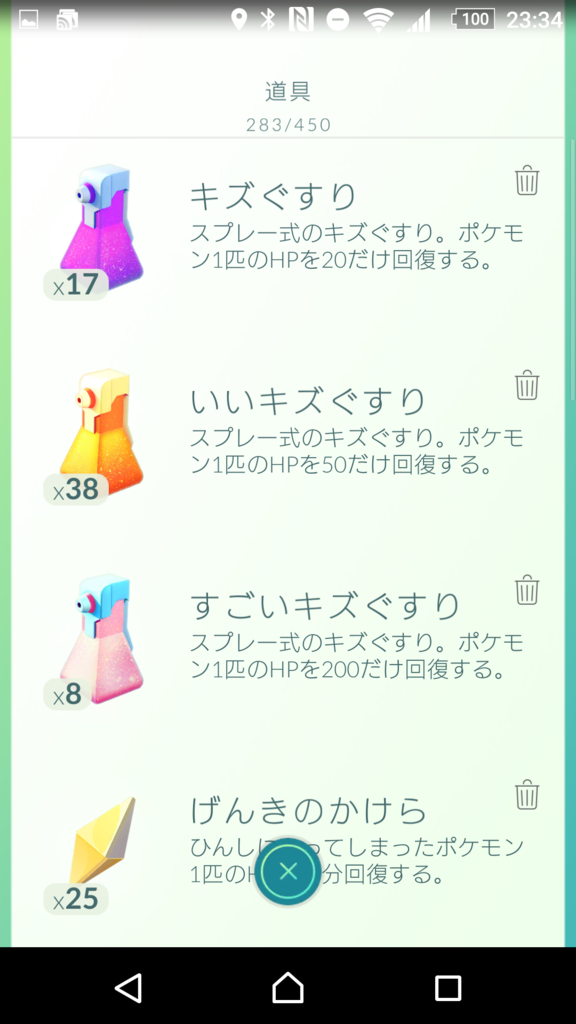
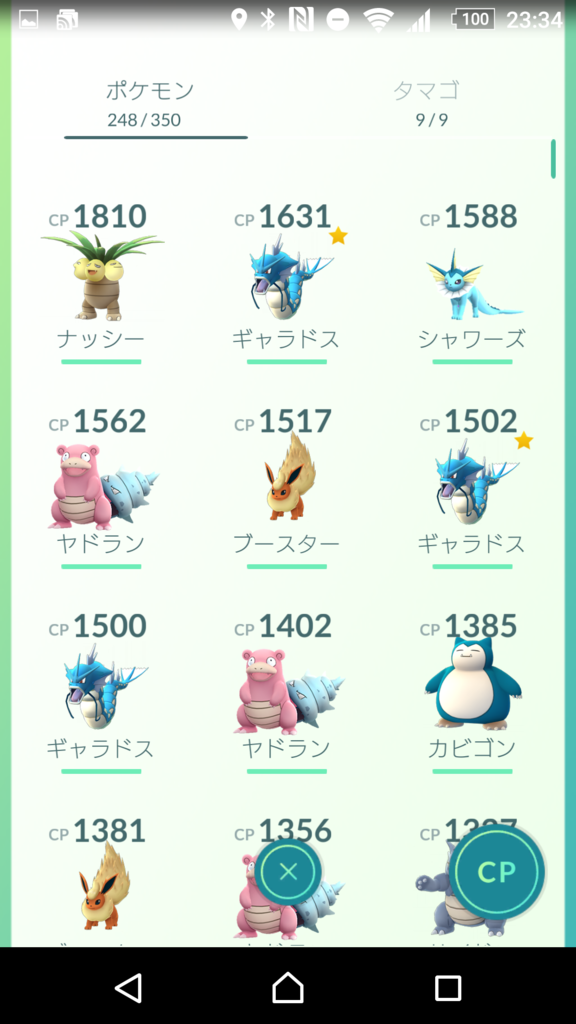
Google Playのクレジット支払いダイアログで支払いを済ませたら、ポケモンボックスとアイテムの数が触っているのを確認。今回は、100ずつ拡張しています。
ポケコインはまだ400も残っているので、今後何かの用途に転用することも可能なのですが、それはまた別の機会に話したいと思います。
ポケモンボックスとアイテムボックスが拡張されたことで、ポケモンとアイテム管理に余裕ができたので、今まで以上に有意義にポケモンが育成できると思います。
次回以降、ポケモン探しの旅に乞うご期待です。
Niantic LabsのPokémon GoはApp StoreとGoogle Playで好評配信中です。



